
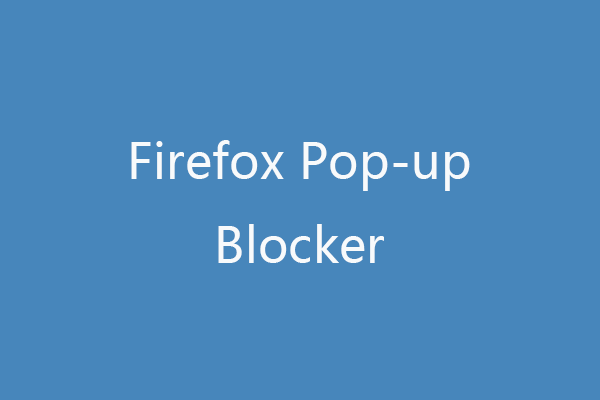
If you click this check box, the pop ups will get blocked. Just below this check box option, there will be an option to block pop-ups with a check box in front of it. Below this option there will be a check box with an option reading “Choose which sites are allowed to send you notifications” and you can choose the check box with line “Do Not Disturb me” in order to block all the notifications from websites opened in Firefox. When you click “content” option, a new page will be displayed in place of the general settings page with first checkbox reading as DRM content. You have to click “content” option from this menu in order to open content settings.
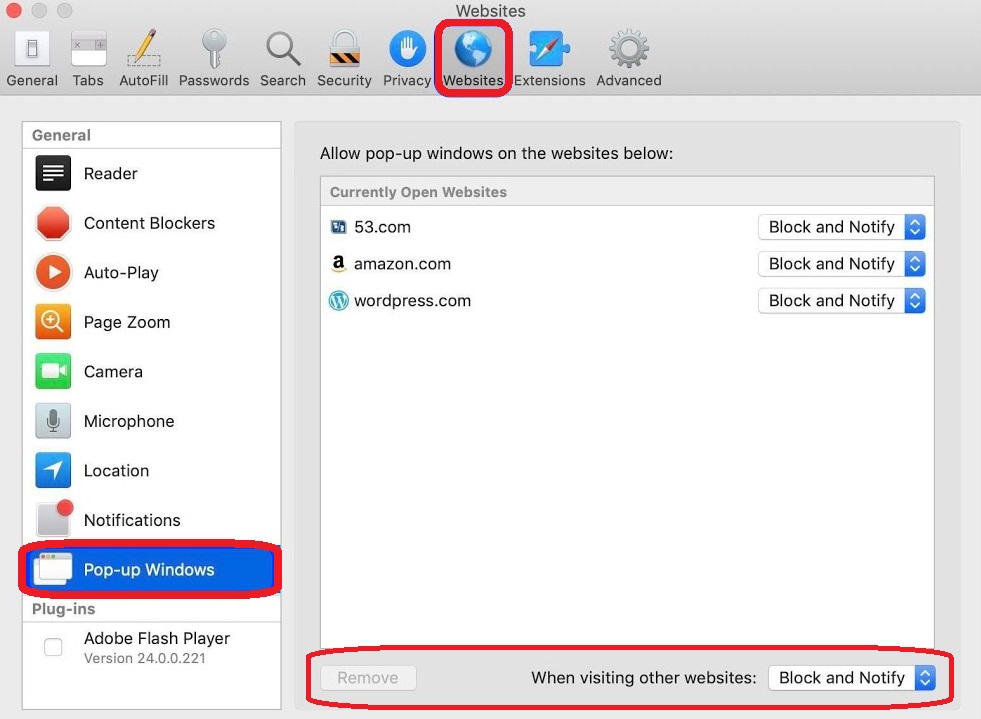
On the left hand side there will be options like general settings, search settings, content settings, applications settings, privacy settings and security settings while on the right, a page for general settings will be displayed which will keep on changing with the setting option clicked by you from the menu located on left hand side. You will be taken to the “preferences” page of “options” menu now. You have to choose “options” from this menu.
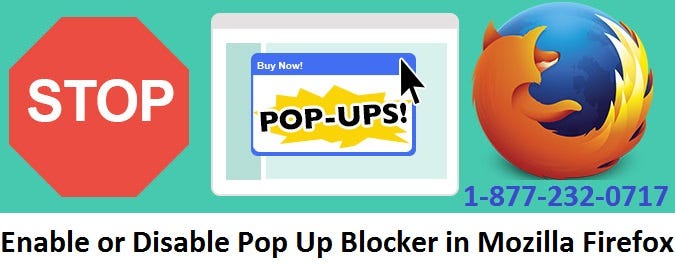
The options of this menu will include categories like new window, private window, save page, print, find, options etc. Locate the menu and “options”:-Ĭlick this menu option, and a list of options in the form of boxes will be displayed as a pop-up menu. When you bring your finger or cursor of your mouse over this gear, there will be a caption depicted on the screen named as “Open Menu”.
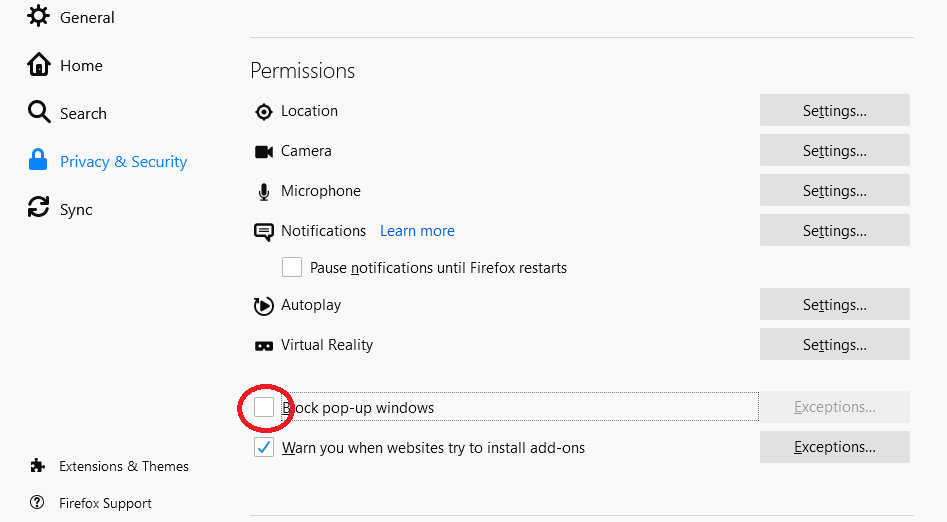
Locate the menu gear found at the right hand side top portion in desktop/laptop based web browser or locate it in the mobile based web browser clicking the lower portion for settings or locate it on the top right most portion. If you are using computer/laptop, you can also create a shortcut for Mozilla Firefox Browser in order to get a direct access to it from the desktop. Open the Mozilla web browser by either clicking its icon in the home menu of your mobile device or locate it in the all programs section of your desktop/laptop. How to Turn off Pop up Blocker in Mozilla Firefox 1. In order to block pop-ups on Firefox browser, you can perform these simple steps:. Mozilla Firefox empowers and safeguards you against such pop-up advertisements by enabling you to block them. It proves to be quite irritating when we are trying to download a file or open a website, but it automatically leads up to such advertisements. When we open any browser and surf internet based websites with it, we overcome some pop-up advertisements which get automatically flashed on screen. This browser is used on Windows, OSX, Linux, Android and other such operating systems. “ Mozilla Firefox” or simply “ Firefox” is a free and open-source web browser developed by Mozilla foundation and Mozilla Corporation.


 0 kommentar(er)
0 kommentar(er)
